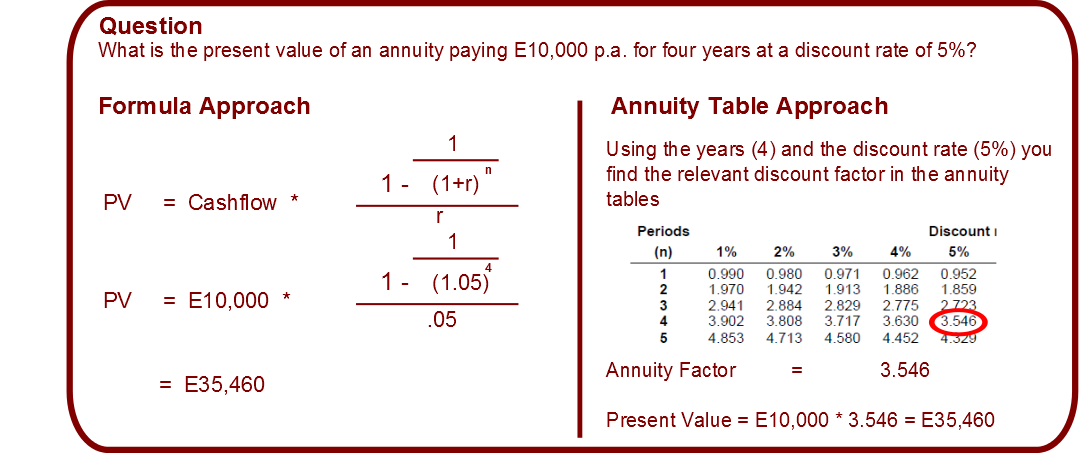
Let’s delve into the specifics of canceling and deleting payroll in QuickBooks to streamline your accounting processes. Once in the transaction history, locate the payroll check to be deleted by reviewing the list of transactions. After pinpointing the check, ensure that all related deductions and taxes are also removed. Upon confirmation, proceed with the deletion action, which permanently erases the payroll check entry. It’s crucial to double-check the accuracy of the selection before finalizing the deletion, as this action cannot be undone. This process helps in maintaining accurate financial records by ensuring that only valid and accurate transactions are reflected.
How To Cancel A Scheduled Payroll In QuickBooks Desktop?
As part of the process to cancel payroll in QuickBooks, it’s important to void any outstanding paychecks that have not been issued. Voiding these paychecks ensures that they are removed from the payroll records and no longer what is a flat rate pricing model pros and cons explained considered as valid payments. Before initiating the cancellation, it is important to review any contractual obligations and potential penalties for early termination.
- It’s important to note that once a paycheck has been voided, it cannot be edited or reissued.
- You’ll receive an email confirmation within 3 business days once we have reviewed your cancelation request, and another when we have completed your cancelation.
- To void a payroll check in QuickBooks, begin by accessing the system and navigating to the ‘Employees’ tab.
Step-by-step guide to cancelling payroll in QuickBooks

Consider any alternative payroll solutions or services to transition smoothly after cancelling your QuickBooks payroll subscription. Deleting the payroll check in QuickBooks involves accessing the transaction history, identifying the specific check to be removed, and executing the deletion action to eliminate the payment record from the system. Once the payroll module is accessed, you need to select the specific employee for whom the check was issued and locate the individual check to be voided in the payment history.
Remember to consult with a qualified accountant or financial advisor before making any significant changes to your payroll. It is important to ensure compliance with tax regulations and maintain accuracy in your financial records. By updating your payroll tax forms, you ensure that the correct information is reported to the tax authorities. This includes accurate calculations of employee tax withholdings, employer contributions, and any other relevant payroll tax information. Before deleting any saved paychecks, it’s important to review the details and verify that they are indeed unissued and no longer needed.
How To Void A Paycheck In QuickBooks?
In QuickBooks, cancelling a direct deposit involves accessing the banking or payroll section, identifying the scheduled deposit, and executing the cancellation to remove the pending payment from processing. Common reasons include correcting errors in payroll entries, removing inactive employees from the payroll list, adjusting for changes in employee status, and ensuring accurate financial records. As you complete the process of cancelling payroll in QuickBooks, it is important to save a copy of the cancelled payroll for record keeping purposes. Retaining a copy of the cancelled payroll helps maintain a comprehensive audit trail, provides documentation of any adjustments made, and ensures payrolls you have a reference point for future inquiries or reporting needs.
Cancelling a QuickBooks payroll service involves accessing the service settings and following the designated cancellation process to effectively terminate the payroll service subscription. Cancelling a QuickBooks payroll subscription involves accessing the subscription settings and following the designated cancellation process to effectively terminate the payroll subscription services. Once you have accessed the scheduled payments in QuickBooks, you need to locate the direct deposit transaction that you want to cancel. It is crucial to verify the details of the deposit, including the amount, payee, and date of the scheduled deposit. It helps in effectively managing cash flow and avoiding potential legal complications that may arise from inaccuracies in payroll disbursements. Therefore, implementing a proactive approach to payroll check cancellations is imperative for the smooth functioning of the organization’s financial processes.
It’s important to note that once a paycheck list of top 10 types of local businesses has been voided, it cannot be edited or reissued. Therefore, ensure that you have verified the accuracy of the paycheck details before voiding it. If adjustments are necessary, it may be better to create a new paycheck with the corrected information. To cancel the payroll subscription, navigate to the QuickBooks Online Accountant or Company tab and click on the ‘Billing & Subscription’ section. You will be prompted to confirm the cancellation, and once confirmed, the payroll subscription will be terminated. Deleting a payroll in QuickBooks requires a series of specific steps to be followed within the QuickBooks application, ensuring that the payroll data is accurately managed and updated.
Once the voided transaction has been identified, the user can navigate to the payroll module in QuickBooks and access the voided transactions report. From there, the necessary payment details such as the pay period, check number, and employee information need to be reviewed and updated. After verifying the accuracy of the information, the user can proceed with reissuing the corrected payment to the employee, ensuring that all necessary taxes and deductions are included. Ensure that the voided paycheck is correctly reflected in the payroll records and financial statements to maintain accuracy and compliance. As part of the payroll cancellation process in QuickBooks, it’s important to delete any saved paychecks that have not been issued. Deleting these saved paychecks ensures that they are removed from the system and prevents any confusion or inaccuracies in your payroll records.

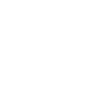


No Comments